모바일앱
스마트폰, 태블릿 PC 등 모바일 기기를 통해서도 캐논의 다양한 컨텐츠와 서비스를 만나실 수 있습니다.
Canon PRINT Inkjet / SELPHY
- Canon PRINT Inkjet / SELPHY는 스마트폰에서 간단한 조작으로
SELPHY를 보다 편리하게 사용하실 수 있는 최신 무료 애플리케이션입니다.
 (iOS용)
(iOS용)
 (Android용)
(Android용)
대응 기종
- Compact Photo Printer SELPHY CP900 / CP910 / CP1200 / CP1300
기능 특징
- 해당 애플리케이션은 이하의 기능을 제공합니다.
-
- 1. 출력 용지 사이즈 및 용지 종류의 선택이 간단
- 2. 복수의 사진을 선택하여, 한번에 20매까지 출력
- 3. 여백있음/여백없음 출력
- 4. 출력 및 스캔하여 단말기에 pdf 또는 jpeg로 보관
- 5. pdf 파일이나 MS OfficeR로 작성한 문서를 출력*3
- 6. 문서 인쇄의 레이아웃을 최적화하기위한 추가 모드*4*5
- 7. Inkjet Print를 기동하여 무선 네트워크 상의 프린터를 자동 검색
- 8. 조작방법을 모를 시에는 온라인 취급설명서*6 참조
- 9. 잉크 잔량이 적을 경우에는 제품 형번을 확인하여 온라인 구매가 가능할 뿐만 아니라,
저전력 소비 및 음소거 모드 설정이 가능합니다.*6
설명
- 단말기에 저장되어 있는 다양한 사진이나 문서 데이터*1의 Wi-Fi(무선LAN) 무선 출력*2뿐만 아니라,
사진이나 문서를 스캔하여 스캔 이미지를 무선으로 단말기에 저장할 수 있습니다.
잉크 잔량 등의 프린터 가동상태를 단말기에 표시하거나 조작방법을 알 수 없을 때에는 취급설명서를
단말기에서 확인할 수 있습니다.
-
- 1. 단말기에서 제대로 표시되지 않는 문서 데이터는 최적화 모드로 인쇄 할 것을 권장합니다.
- 2. 프린터에 따라 액세스 포인트가 필요한 경우가 있습니다.
- 3. SELPHY는 사진 인쇄 기능 만 지원합니다.
- 4. 적절한 프린터 설정이 필요합니다.
- 5. 특정 국가 또는 지역에서 사용할 수 없는 경우가 있습니다.
- 6. 일부 프린터에서는 사용이 제한될 수 있습니다.
대응 디바이스
- iOS : 7.0 이상 탑재 단말기
- Android : 4.0이상 탑재 단말기
기능
Wi-Fi 활용 영상
Canon CameraWindow (Android용)
- 언제, 어디서나 캐논 카메라로 촬영한 이미지를 실시간 업로드
- Canon CameraWindow(Canon CW)는 Wi-Fi를 통하여 캐논 컴팩트 디지털카메라(대응기종은 하기 참조)로
촬영한 이미지를 Android 디바이스로 간단히 전송하여 활용할 수 있는 무료 애플리케이션입니다.
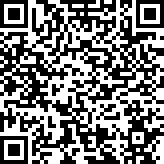
대응 기종
- 캐논 컴팩트 디지털 카메라 PowerShot S110, PowerShot SX280 HS, PowerShot N, IXUS 255 HS, IXUS 135, PowerShot G16, PowerShot S120, PowerShot S200, PowerShot SX510 HS, PowerShot G1 X Mark II, PowerShot SX700 HS, PowerShot SX600 HS, PowerShot N100, IXUS 265 HS
- 카메라를 액세스포인트로 하거나, 이미 사용하고 있는 액세스 포인트를 통해서 접속합니다.
- IXUS 510 HS、IXUS 240 HS
- 인프라스트럭쳐 접속만 가능합니다.
대응 디바이스
- Android OS 2.3/4.0/4.1/4.2/4.3/4.4
- 태블릿PC: 4.0/4.1/4.2/4.3/4.4
GPS기능을 탑재하지 않은 Android 디바이스로는 위치정보 추가기능을 사용하실 수 없습니다.
기능 특징
- 캐논 컴팩트 디지털카메라 내의 이미지를 이하의 방법으로 활용할 수 있습니다.
-
- 1. Android디바이스로 카메라 내의 이미지를 열람
- 2. Android디바이스에 저장 (카메라 조작으로 저장하는 것도 가능)
- 3. 인스톨되어있는 메일 및 Facebook 등의 애플리케이션을 이용하여 이미지를 공유
- 4. Android 디바이스로부터 위치정보를 취득하여 카메라 내의 이미지에 추가 (IXUS 510 HS, IXUS 240 HS는 미대응)
- 5. 스마트폰 애플리케이션 조작에 의한 리모트 촬영에 대응
- 6. NFC기능에 대응하여, Wi-Fi기능을 탑재한 카메라와 스마트폰 애플리케이션의 친화성을 더욱 강화
대응 파일
[이미지의 전송 및 공유]
- 대응 기종으로 촬영된 JPEG, MP4 및 MOV 파일
※ MOV 파일은 전송하기 위하여 하기의 애플리케이션
이 필요합니다.
- Canon Movie Converter
[위치정보의 추가]
대응 기종으로 촬영된 JPEG, MP4 및 MOV 파일
사용방법
-
STEP1
닉네임 등록(최초 사용 시만) 애플리케이션 실행 후
Android OS 디바이스의 닉네임을 등록합니다.
- 닉네임은 Android OS 디바이스 명으로서 Wi-Fi 접속 시에 사용됩니다.
- 등록내용은 설정 메뉴에서 나중에 변경 가능합니다.
-
STEP2
1) 카메라로부터 이미지를 전송
- 애플리케이션을 실행해 놓는 것만으로 카메라로부터
이미지를 전송할 수 있습니다.
-
- 전송된 이미지는 Android OS 디바이스 내에 저장됩니다.
- 전송된 이미지를 리스트 표시에서 확인할 수 있습니다.
-
2) Android OS 디바이스에서 이미지를 선택하여 전송
- 마음에 드는 이미지를 간단히 전송하여 저장할 수 있습니다
- 카메라 내의 이미지를 Android OS 디바이스에서 열람할 수 있습니다.
-
3) 이미지를 공유
- Intent(공유) 기능을 이용하여 카메라에서 촬영한 고화질의 이미지를 간단히
현장에서 Facebook 등의 SNS에 업로드 할 수 있습니다.
- 한 번의 조작으로 JPEG 1개 파일을 업로드 할 수 있습니다.
-
4) 위치 정보의 습득/저장
- [Location log Start] 버튼을 누름으로써 CameraWindow 애플리케이션이
실행되는 동안의 위치 정보를 수집할 수 있습니다.
- 습득된 위치 정보는 해당 애플리케이션 내에 로그파일로 저장됩니다.
-
5) 위치 정보를 카메라로 전송
새로운 위치 정보가 있을 때에, 확인 메세지가 표시됩니다. 카메라가
로그 파일을 수신하고, 카메라 내의 이미지의 위치 정보를 추가합니다.
위치 정보가 추가된 이미지 위에는 GPS 아이콘이 나타납니다.
-
6) 이미지에 추가된 위치 정보의 삭제
카메라 내의 이미지에 추가된 위치정보를 삭제할 수 있습니다.
위치정보를 삭제할 이미지를 선택 후 해당 이미지의 위치정보를 삭제합니다.
-
7) 리모트 촬영
- 스마트폰 애플리케이션 조작으로 리모트 촬영에 대응
-
- 기능: 라이브뷰, 줌, 셀프타이머, 스트로보 설정, 셔터
- 리모트 촬영 된 이미지는 스마트폰에 보존 되지 않습니다.
(별도의 이미지 보존 기능을 사용해야 합니다)
-
8) NFC 대응 [For Android 디바이스만 지원]
- NFC 기능에 대응하여, Wi-Fi 카메라 및 스마트폰 애플리케이션과의
친화성을 더욱 강화함
-
- NFC 탑재 Android 디바이스 (OS 4.0 이상)에 한정 됩니다.
- NFC 기능을 사용하는 경우에는 지정된 부분을 확실하게 터치해 주십시오
주의사항
- CameraWindow 와 카메라가 잘 연결되지 않는 경우에는 Android 디바이스의 설정 메뉴에서 본 애플리케이션을 종료시킨 후 다시 CameraWindow와 카메라의 접속을 시도하십시오.
- 얼굴 인식 기능으로 촬영한 이미지에는 검출된 사람의 이름이 기록됩니다. 이미지를 인터넷 등 여러 사람이 볼 수 있는 환경에 게재하는 경우에는 주의하여 주시기 바랍니다.
- 본 애플리케이션은 모든 Android 디바이스에서의 동작을 보증하지 않습니다.
 (iOS용)
(iOS용)
 (Android용)
(Android용)


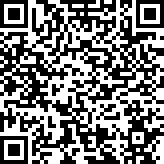
![[준비1] 닉네임 등록 상세설명 : STEP 1 CameraWindow를 실행 → STEP 2 닉네임을 입력하고 [OK]을 터치 → STEP 1 설정버튼을 터치 → STEP 2 닉네임을 변경](/resources/images/support/img_camer_android01.png)
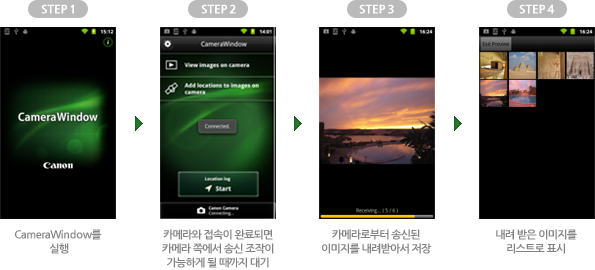
![2) Android OS 디바이스에서 이미지를 선택하여 전송 상세설명 : STEP 1 대기화면에서 [카메라 내 열람 모드로 보기]를 터치 → STEP 2 카메라 내의 이미지가 리스트로 표시되면 메뉴 버튼을 눌러 [저장]을 터치 → STEP 3 마음에 드는 이미지를 선택하여 [이미지를 저장]을 터치 → STEP 4 카메라로부터 전송된 이미지를 수신하여 저장](/resources/images/support/img_camer_android03.png)
![3) 이미지를 공유 상세설명 : STEP 1 마음에 드는 이미지를 선택하고 메뉴 버튼을 눌러 [공유]를 터치 → STEP 2 리스트에서 이용하고자 하는 애플리케이션 선택 → STEP 3 선택된 애플리케이션이 실행됨](/resources/images/support/img_camer_android04.png)
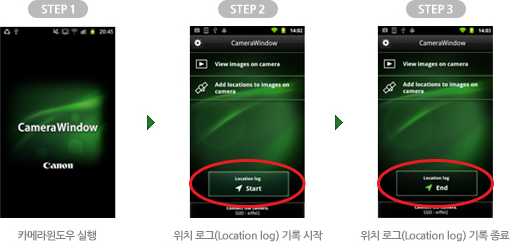
![5) 위치 정보를 카메라로 전송 상세설명 : STEP 1 안내 메시지가 나타나면 [Yes]를 터치 → STEP 2 위치 정보를 카메라로 전송 → STEP 3 위치 정보를 카메라 내의 이미지에 추가 → STEP 4 위치 정보가 추가된 이미지에는 아이콘 표시](/resources/images/support/img_camer_android06.png)
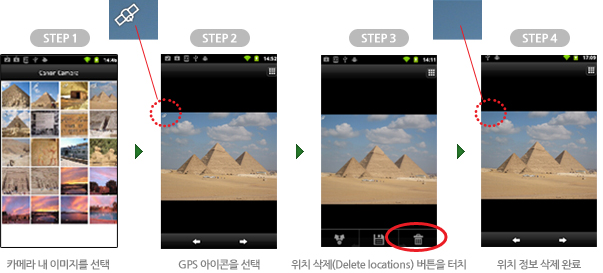
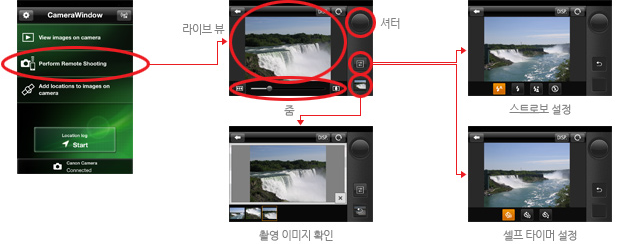
![8) NFC 대응 [For Android 디바이스만 지원] 상세설명 : 터치 애플리케이션이 인스톨 되어 있는 경우 애플리케이션이 자동으로 기동 됨 / 애플리케이션이 인스톨 되어 있지 않은 경우 브라우저가 자동으로 기동되어, 애플리케이션 다운로드 페이지로 유도(Google Play)](/resources/images/support/img_camer_android09.png)