사용자의 소프트웨어에서 픽쳐 스타일 파일을 사용하려면 반드시 PC에 디지털 포토 프로페셔널 Ver. 3.0 이상 또는 RAW 이미지 태스크 Ver. 2.6이나 그 이상
(줌브라우저 EX Ver. 5.8b /이미지브라우저 Ver. 5.8b 이상과 함께 사용)을 설치하여야 합니다. 픽쳐 스타일이 채용되지 않은 카메라로 촬영한 RAW 이미지의 경우, RAW 이미지 태스크로 픽쳐 스타일을 적용시킬 수 없습니다. 다음의 과정을 진행하기 전에 반드시 적절한 픽쳐 스타일 파일을 다운로드 하십시오.
※ 설명에 사용되는 예시 화면은 윈도우 XP의 화면을 사용하였으나, 기본적인 조작 방식은 다른 윈도우 OS나 Mac OS X에서도 동일합니다.
-
1. 디지털포토프로페셔널을 실행시켜 RAW 이미지를 디스플레이 시킵니다.
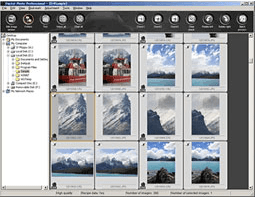
-
2. raw 이미지를 더블클릭하여 편집창을 디스플레이 시킵니다.
- [Camera settings/Remote shooting] 창이 나타납니다.
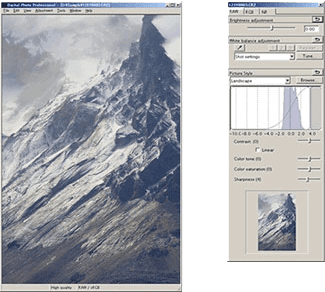
-
3. [RAW image adjustment] 창에서 툴 팔레트에서 [Browse]를 클릭합니다.
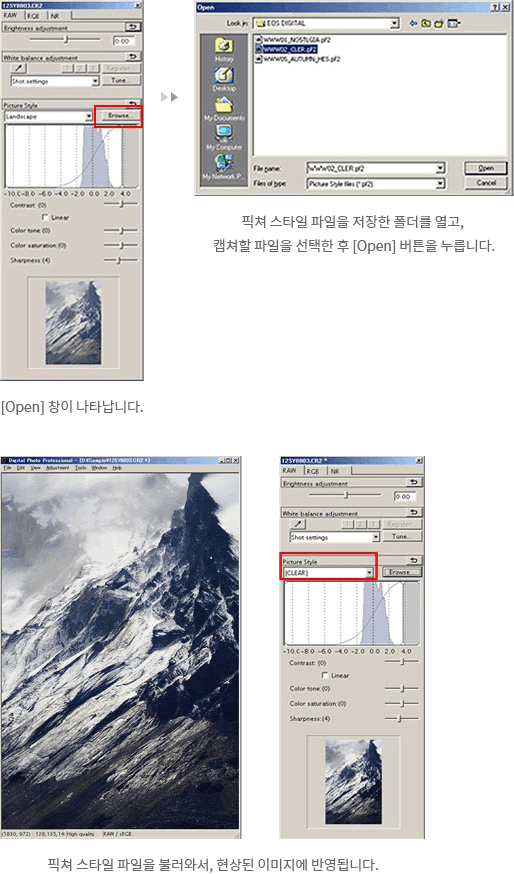
- 1. [Open] 창이 나타납니다.
- 2. 픽쳐 스타일 파일을 저장한 폴더를 열고, 캡쳐할 파일을 선택한 후 [Open] 버튼을 누릅니다.
- 3. 픽쳐 스타일 파일을 불러와서, 현상된 이미지에 반영됩니다.